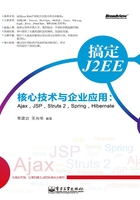
2.3 搭建Java Web开发环境
目前,市场上比较常用的Java Web开发领域的集成开发环境有Eclipse、NetBeans等,其中Eclipse由OTI和IBM两家公司的IDE产品开发组于1999年4月创建。Eclipse由Eclipse项目、Eclipse工具项目和Eclipse技术项目3个项目组成,由3个项目管理委员会分别对这3个项目进行监督。
MyEclipse是由Genuitec公司开发的一款商业软件,从本质上讲它是基于Eclipse的JavaEE方面的插件。该软件除了支持代码编写、编译和测试等,还增加了UML双向建模工具、JSP/Srutsdesigner、可视化的Hibernate/ORM工具、Spring和Web Services等各个方面的功能。
由于本书主要讲解JavaEE各个方面的技术和框架,所以本书的各个项目主要通过MyEclipse开发环境来实现,但是在掌握MyEclipse开发环境之前,关于Eclipse软件也需要进行一些必要了解。
2.3.1 下载并安装Eclipse
Eclipse在设计之初,就被定义为一个开放的可扩展的IDE,它允许开发人员自己定义自己的插件,而无须理会别人的插件是如何运行的,这种基于插件的设计方式,使得Eclipse成为了一个可扩充的IDE,并迅速在开发人员中流行。
要了解和熟悉Eclipse开发环境,首先需要下载Eclipse软件,具体步骤如下:
01 在浏览器的地址栏中输入网址http://www.eclipse.org,即可进入Eclipse的首页,如图2.27所示。

图2.27 Eclipse的首页
02 在Eclipse的首页中单击“Download Eclipse”链接,即可进入Eclipse的下载画面,如图2.28所示。

图2.28 Eclipse的下载画面
03 笔者写作本书时Eclipse的最新版本号是3.7,在http://www.eclipse.org/downloads上即可下载Eclipse,Eclipse 3.7版本的下载画面如图2.29所示。

图2.29 Eclipse 3.7版本的镜像下载画面
04 单击对应的镜像文件链接,即可下载eclipse-SDK-3.7-win32.zip。
05 下载完毕后,解压缩到硬盘即可。
2.3.2 下载并安装MyEclipse
由于MyEclipse从本质上讲是基于Eclipse的JavaEE方面的插件,是专门为方便JavaEE项目的开发设计的,目前最新的版本为MyEclipse 9.0,不同类型的MyEclipse安装过程不一样,“ALL In One”类型的MyEclipse安装过程很简单,只要双击安装程序就可以,不需要安装者进行详细设置。具体安装步骤如下:
01 双击MyEclipse 9.0安装程序(myeclipse-9.0M1-win32.exe),接着就会通过Windows Installer开始安装过程,就会出现图2.30所示的“Accept License(接受协议)”对话框。在该对话框中先仔细阅读许可证协议,选择接受后再单击“Next”按钮,就会出现“Customize MyEclipse install location(配置安装路径)”对话框。

图2.30 接受协议界面
02 在如图2.31所示的配置安装路径对话框中,如果想修改安装路径,单击“Change”按钮就会出现图2.32所示的“Configure runtime and plugin installation details(配置运行时软件和插件的安装路径)”对话框。

图2.31 配置安装路径对话框

图2.32 选择路径对话框
如果想配置运行时软件或插件的安装路径,只要单击相应的“Browse”按钮,在出现的对话框中(如图2.33所示)选择相应文件即可。最后配置运行时软件和插件的安装路径对话框的配置如图2.34所示,单击“Next”按钮就会返回到如图2.35所示的配置安装路径对话框。

图2.33 选择文件对话框

图2.34 选择的相应路径

图2.35 配置好安装路径
03 在配置路径对话框中,单击“Install”按钮就会出现如图2.36所示的安装对话框。当安装过程结束后,就会自动运行MyEclipse开发环境,如图2.37所示。

图2.36 安装对话框

图2.37 自动启动
2.3.3 整合MyEclipse和Tomcat 7
读者可以在Eclipse中开发Web程序,也可以在MyEclipse中进行开发,但是MyEclipse比较适合JavaEE应用方面的开发。在MyEclipse中开发完后,就可以通过前面介绍的方法在Tomcat 7中进行发布,但这种方式比较麻烦,需要修改Tomcat 7的配置文件,也需要在MyEclipse中建立相应的Web开发目录。
为了方便MyEclipse开发和发布JavaEE应用程序,可以把Tomcat 7服务器集成到MyEclipse开发环境中,具体步骤如下:
01 启动MyEclipse,MyEclipse启动后的画面如图2.38所示。

图2.38 MyEclipse启动后的画面
02 在MyEclipse菜单栏中选择“Window”菜单下的“Preferences”命令。
03 单击“Preferences”对话框左边列表框中依次展开“MyEclipse>Servers>Tomcat”节点,将出现Tomcat各个版本的配置选项,如图2.39所示。

图2.39 Tomcat的配置画面
04 因为本书采用的是Tomcat 7.0.20版本,因此选择Tomcat 7.x选项,在出现的配置画面中的“Tomcat home directory”文本框中输入“D:\ apache-tomcat-7.0.20”(或通过“Browse”按钮来选择Tomcat的存放目录),即Tomcat的存放目录,这时其他选项就会自动显示内容,如图2.40所示。

图2.40 配置Tomcat 7目录
05 配置好关于Tomcat的目录后,还需要配置该服务器的JDK,即选择Tomcat 7.x下的JDK选项,在出现的画面(如图2.41所示)中进行相关JDK的配置。单击“Add”按钮就会出现“Add JDK”对话框,在该对话框中单击“Directory”按钮,在出现的目录选择框中选择JDK安装目录,其他选项就会自动显示(如图2.42所示)。最后单击“Finish”按钮实现JDK配置。

图2.41 配置JDK

图2.42 选择Java目录
06 最后设置Tomcat Server为“Enable”,然后单击“Apply”按钮后再单击“OK”按钮就可以实现把Tomcat 7集成到MyEclipse开发工具,具体过程如图2.43所示。

图2.43 关于Tomcat 7的集成
07 为了查看是否已经整合好MyEclipse和Tomcat 7,则可以单击MyEclipse的Tomcat 7.x>Start选项(如图2.44所示),当Tomcat启动后,在MyEclipse的控制台将会输出启动信息,如图2.45所示。

图2.44 启动Tomcat 7服务器

图2.45 MyEclipse的控制台输出的启动信息
08 在IE地址栏中输入http://localhost:8080,如果出现Tomcat 7的启动成功画面,则表示配置成功。Tomcat 7启动成功的画面如图2.46所示。

图2.46 Tomcat 7启动成功的画面
2.3.4 关于MyEclipse的一些常用操作
安装完MyEclipse集成开发工具和Tomcat 7服务器后,不能马上进行关于JavaEE的开发,还必须得进行一些必要的配置。
1.关于工作空间设置操作
当MyEclipse第一次启动时,需要设置工作空间,在本书中将工作空间设置为C:\Workspaces路径,如图2.47所示。

图2.47 “Workspace Launcher”对话框
注意:如果不想每次启动MyEclipse都出现“Workspace Launcher”对话框,可以通过勾选“Use this as the default and do not ask again”选项将该对话框屏蔽。
当进入MyEclipse后,想进入另一个工作空间,可以通过菜单“File>Switch Workspace>Other”打开“Workspace Launcher”对话框,这时候选择相应的工作空间即可。MyEclipse的集成环境的设置是应用于它的工作空间的,而不是其本身,即在一个工作空间的设置改变时并不影响另一个空间。
2.关于编译器的操作
在使用MyEclipse开发Java程序时,应该先确定该集成环境所使用的编译器版本。如果想查看编译器的版本,可以通过菜单“Window>Preference”打开“Preferences”对话框(如图2.48所示)来实现。

图2.48 “Preferences”对话框
具体步骤如下:
01 首先查看所安装的JRE,即选择“Java>Installed JREs”节点,就可以出现关于如图2.49所示的“Installed JREs”画面,在该对话框中显示的是MyEclipse集成环境自带的JRE。

图2.49 “Installed JREs”对话框
如果想修改Installed JREs为自己所安装的JRE,可以通过单击“Installed JREs”对话框上的“Add”按钮,打开“Add JRE”对话框,在该对话框中单击“Browse”按钮,在出现的“浏览文件”对话框中选择自己所安装JRE的根目录,然后单击“确定”按钮就可以配置好“Add JRE”对话框(如图2.50所示),最后单击“Finish”按钮,在返回的“Installed JREs”对话框中选择新出现的JRE就可以实现修改(如图2.51所示)。

图2.50 “Add JRE”对话框

图2.51 “Installed JREs”对话框
02 接着查看编译器的版本,即选择“Java>Compiler”节点,出现关于如图2.52所示的“Compiler”画面,在“Compiler compliance level”下拉列表中显示的是默认的编译版本。

图2.52 “Compiler”画面
如果想修改编译器的版本为5.0版本,可以在“Compiler compliance level”下拉列表中选择“1.5”,然后单击“OK”按钮即可。