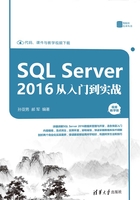
3.3 创建与管理数据库
SQL Server 2016中有多种创建数据库的方式,用户可根据自身的喜好或不同的应用环境进行选择。同样地,SQL Server 2016数据库的管理也有多种实现方式。本节将为读者做具体介绍。
3.3.1 使用管理器创建数据库
本小节主要讲解如何使用SQL Server 2016管理器直接创建数据库,从限制和局限、必备条件、建议及权限几方面开展讨论,并演示创建流程。
(1)限制和局限:在一个SQL Server的实例中最多可以指定32 767个数据库。
(2)必备条件:CREATE DATABASE语句必须以自动提交模式(默认事务管理模式)运行,不允许在显式或隐式事务中使用。
(3)建议:创建、修改或删除用户数据库后,应备份master数据库。在创建数据库时,根据数据库中预期的最大数据量创建尽可能大的数据文件。
(4)权限:需要有对master数据库的CREATE DATABASE权限,或CREATE ANY DATABASE/ALTER ANY DATABASE权限。为了控制对运行SQL Server实例的计算机上的磁盘使用,通常只有少数登录账户才有创建数据库的权限。
在SQL Server 2016中创建数据库一般有两种方法,一是使用管理器创建;二是通过SQL命令创建。其中,SQL Server 2016的管理器是SQL Server Management Studio Express工具。下面演示使用管理器创建数据库的具体步骤。
步骤01 启动SQL Server 2016 Management Studio:从开始菜单中单击Microsoft SQL Server Management Studio即可启动服务器,如图3.1所示。
步骤02 新建数据库:在SQL Server对象资源管理器中选择【数据库】,然后右击,选择【新建数据库】菜单命令,如图3.2所示。

图3.1 启动SQL Server Management Studio

图3.2 选择【新建数据库】命令
步骤03 填写数据库信息:在弹出的新建数据库窗口填写数据库基本信息,包括数据库名称、文件类型、初始大小、自动增长等,如图3.3所示。

图3.3 填写数据库信息
步骤04 创建完成:单击【确定】按钮后就可以生成一个数据库TEST,此时里面是没有表的,如图3.4所示。

图3.4 数据库TEST
3.3.2 使用管理器修改数据库
本小节讲解如何使用管理器修改数据库,包括重命名数据库、更改数据库的选项设置、增加数据库的大小及显示数据库的数据和日志空间信息的设置。
1.重命名数据库
重命名数据库是指针对已经创建的SQL Server 2016数据库改变其数据库名称,具体实现步骤如下:
步骤01 在对象资源管理器中,连接到SQL Server数据库引擎的实例,然后展开该实例。
步骤02 确保没有任何用户正在使用数据库,然后将数据库设置为单用户模式。
步骤03 展开【数据库】选项,右击要重命名的数据库,在弹出的快捷菜单中选择【重命名】命令,如图3.5所示。

图3.5 选择【重命名】命令
步骤04 输入新的数据库名称,然后单击【确定】按钮即可。
2.更改数据库的选项设置
对于已经创建的SQL Server 2016数据库,用户还可以更改该数据库的属性,可以通过【选项】窗体来实现,具体步骤如下:
步骤01 在对象资源管理器中,连接到数据库引擎实例,扩展该服务器,然后展开【数据库】项,右击需要更改的目标数据库,再单击【属性】按钮。
步骤02 在【数据库属性】对话框中,单击【选项】访问大多数配置设置,文件和文件组配置、镜像和日志传送都在各自相应的页上,如图3.6所示。

图3.6 更改数据库的选项设置
3.增加数据库的大小
当用户在使用SQL Server 2016数据库的过程中,因数据量的增大而导致数据库无法容纳时,可以增加数据库的大小,其实现步骤如下:
步骤01 在对象资源管理器中,连接到SQL Server数据库引擎的实例,再展开该实例。
步骤02 展开【数据库】,右击要扩展的数据库,再选择【属性】命令。
步骤03 在【数据库属性】对话框中,选择【文件】页。
步骤04 若要增加现有文件的大小,请增加文件的【初始大小(MB)】列中的值,数据库的大小必须至少增加1MB。
步骤05 若要通过添加新文件增加数据库大小,则单击【添加】按钮,然后输入新文件的值。
步骤06 单击【确定】按钮完成操作,如图3.7所示。

图3.7 增加数据库的大小
4.显示数据库的数据和日志空间信息
若要显示SQL Server 2016数据库的数据和日志空间信息,则可通过如下步骤来实现:
步骤01 在对象资源管理器中,连接到SQL Server的实例,然后展开该实例。
步骤02 展开【数据库】。
步骤03 右击某数据库,依次选择【报表】|【标准报表】,然后单击【磁盘使用情况】菜单项,如图3.8所示。

图3.8 显示数据库的数据和日志空间信息
3.3.3 使用管理器删除数据库
本小节讲解如何使用企业管理器删除数据库,同样也从限制和局限、必备条件、建议及权限几方面开展讨论,并演示删除流程。
(1)限制和局限:不能删除系统数据库。
(2)必备条件:删除数据库中的所有数据库快照。如果日志传送涉及数据库,就删除日志传送。如果为事务复制发布了数据库,或将数据库发布或订阅到合并复制,就从数据库中删除复制。
(3)建议:考虑对数据库进行完整备份,只有通过还原备份才能重新创建已删除的数据库。
(4)权限:若要执行DROP DATABASE操作,则用户必须至少对数据库具有CONTROL权限。
当用户确认要删除SQL Server 2016中的某个数据库时,可以直接在SQL Server Management Studio Express管理器中删除该数据库,具体操作为:在SQL Server对象资源管理器中选择目标数据库,如TEST数据库,然后右击,选择【删除】命令,如图3.9所示,确认选择了正确数据库,然后单击【确定】按钮。

图3.9 删除数据库
3.3.4 操作学生数据库
为了更好地让读者理解使用SQL Server Management Studio Express管理器对数据库的操作,此处根据前面的内容为读者演示如何使用管理器操作学生数据库。该数据库包含学生的基本信息,如学生表、课程表及选课表,表结构如表3.2~表3.4所示。
表3.2 学生表

表3.3 课程表

表3.4 选课表

下面演示如何在SQL Server 2016中的学生数据库中操作数据表。
步骤01 在数据库中新建表:选中表,然后右击,在弹出的快捷菜单中选择【新建】|【表】命令,依次新建dbo.kc、dbo.xk、dbo.xs三个数据表,如图3.10所示。
步骤02 填写表信息:根据表3.2、表3.3、表3.4填写实际的字段名称,如图3.11所示。

图3.10 新建表

图3.11 表信息
步骤03 完成新建表:在数据库中生成新表dbo.kc、dbo.xk、dbo.xs,查询表dbo.kc,结果如图3.12所示。

图3.12 完成新建表