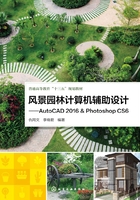
上QQ阅读APP看本书,新人免费读10天
设备和账号都新为新人
1.1.3 系统选项设置
在AutoCAD 2016中,选项设置用于对系统进行配置,例如设置文件路径、控制软件显示方式、设置绘图单位等,用户可以通过“工具”>“选项”,或在命令行输入“OP”的方式执行,系统会打开“选项”对话框。对系统选项的设置内容有很多,这里只列举部分可能使用到的。
1.1.3.1 显示设置
切换到“显示”选项卡,可对窗口元素的颜色、十字光标大小等进行设置,如图1-5所示。

图1-5 “显示”选项卡
(1)窗口元素
主要用于设置窗口的配色方式、窗口颜色等,例如可在“配色方案”下拉菜单中选择“明”或者“暗”来控制各栏目和边框的明暗配色;还可以通过打开“颜色”对话框来设置各类界面元素的颜色配置,如图1-6所示。

图1-6 “图形窗口颜色”对话框
(2)十字光标大小
主要用于控制光标十字线的大小,默认为5,数值越大,光标两边的延长线就越长,用户可根据自己的使用习惯保持默认或将其调至最大。
1.1.3.2 用户系统配置
切换到“用户系统配置”,可对Windows标准操作、插入比例等进行相应的设置,例如可以通过“自定义右键单击”对话框来控制鼠标右键在各种不同模式下单击使多对应的命令,用户可根据自己的使用习惯进行有效调整,如图1-7所示。

图1-7 “自定义右键单击”对话框
1.1.3.3 选择集
在“选择集”选项卡中,用户可以对拾取框大小、选择集模式等进行调整,例如在实际绘图过程中可根据图纸的实际情况,通过调整滑块来改变拾取框的大小进行绘图。