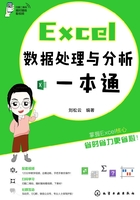
3.1 数据的排序
在对数据进行处理时,排序是最基本的操作之一,对数据进行排序后,数据就不会看起来杂乱无章了。排序的方法有很多,如简单排序、复杂排序、特殊排序等。
3.1.1 简单排序
简单排序就是按照单列的数据进行升序或降序排列,操作起来既简单又快速。
步骤01 将员工的“工资”按照“升序”进行排列。打开工作表,选中“工资”列任意单元格,单击“数据”选项卡“排序和筛选”组中的“升序”按钮,如图3-1所示。

图3-1
步骤02 可以看到“工资”列,按照从低到高的顺序进行排列,如图3-2所示。

图3-2
知识延伸:其他简单排序方法
除了上面的操作方法,还可以选中D1:D17单元格区域,单击“数据”选项卡中的“升序”按钮,如图3-3所示,弹出“排序提醒”对话框,选中“扩展选定区域”单选按钮,然后单击“排序”按钮,如图3-4所示,即可将“工资”按照从低到高的顺序进行排列。

图3-3

图3-4
3.1.2 复杂排序
复杂排序是根据需要对两列或两列以上的数据进行复杂排序。
步骤01 将“所属部门”降序排序,“工资”升序排序。打开工作表,选中工作表中任意单元格,单击“数据”选项卡“排序和筛选”组中的“排序”按钮,如图3-5所示。

图3-5
步骤02 打开“排序”对话框,设置“主要关键字”为“所属部门”,“排序依据”保持不变,设置“次序”为“降序”,设置好后单击“添加条件”按钮,如图3-6所示。

图3-6
步骤03 设置“次要关键字”为“工资”,“次序”为“升序”,设置完成后,单击“确定”按钮,如图3-7所示。

图3-7
步骤04 返回工作表中,查看按“所属部门”降序排序,按“工资”升序排序的效果,如图3-8所示。

图3-8
3.1.3 特殊排序
除了上面的常规排序方法外,还可以根据需要对数据进行特殊排序,如按笔画排序、按拼音首字母排序、按行排序、按单元格颜色排序等。
(1)按笔画排序
对成绩表进行排序时,除了对总分进行升序或降序排序外,还可以对姓名按照笔画进行排序。
步骤01 将“姓名”升序排序。打开工作表,选中工作表中任意单元格,单击“数据”选项卡中的“排序”按钮,如图3-9所示。

图3-9
步骤02 打开“排序”对话框,单击 “主要关键字”下拉按钮,从列表中选择“姓名”,设置“次序”为“升序”,然后单击“选项”按钮,如图3-10所示。

图3-10
知识延伸:笔画排序规则
笔画排序的规则是按姓名的笔画数进行排序。“升序”即笔画数少的在前面,笔画数多的在后面,“降序”与之相反。如果笔画数相同时,按起笔来排序,一般是横、竖、撇、捺、折的顺序。同姓的时候,按姓后第一个字进行排序。
步骤03 打开“排序选项”对话框,在“方法”区域中选中“笔划排序”单选按钮,然后单击“确定”按钮,如图3-11所示。

图3-11
步骤04 返回“排序”对话框,单击“确定”按钮,返回工作表中,查看将“姓名”按笔画进行升序排序的效果,如图3-12所示。

图3-12
(2)按行排序
Excel除了能按列进行排序外,实际上也可以按行进行排序。
步骤01 打开工作表,选中表格中任意单元格,单击“数据”选项卡“排序和筛选”组中的“排序”按钮,如图3-13所示。

图3-13
步骤02 打开“排序”对话框,从中单击“选项”按钮,如图3-14所示。

图3-14
步骤03 打开“排序选项”对话框,从中选中“按行排序”单选按钮,然后单击“确定”按钮,如图3-15所示。

图3-15
步骤04 返回到“排序”对话框,原来的按“列”排序已经改为按“行”排序,设置“主要关键字”为“行1”,“次序”为“升序”,然后单击“确定”按钮,如图3-16所示。

图3-16
步骤05 返回工作表中,查看按第一行进行升序排序的效果,如图3-17所示。

图3-17
(3)按单元格颜色排序
在工作表中,为了标识某些单元格中的数据,会为其添加底纹或改变字体颜色,因此用户可以根据单元格的颜色进行排序。
步骤01 打开工作表,选择表格中任意单元格,单击“数据”选项卡中的“排序”按钮,如图3-18所示。

图3-18
步骤02 打开“排序”对话框,设置“主要关键字”为“等级”,单击“排序依据”下拉按钮,从列表中选择“单元格颜色”选项,如图3-19所示。

图3-19
步骤03 单击“次序”下拉按钮,从列表中选择“无单元格颜色”选项,如图3-20所示。

图3-20
步骤04 单击“添加条件”按钮,添加“次要关键字”,设置“次要关键字”为“等级”,“排序依据”为“单元格颜色”,单击“次序”下拉按钮,从列表中选择“绿色”,如图3-21所示。

图3-21
步骤05 按照同样的方法,设置其他“次要关键字”,设置完成后单击“确定”按钮,如图3-22所示。

图3-22
步骤06 返回工作表中,查看按单元格颜色进行排序的效果,如图3-23所示。

图3-23
技巧点拨:数字排序
如果排序的对象是数字,还可以在“排序”对话框中增加一个次要关键字,使其按升序或降序排列,如图3-24所示

图3-24
3.1.4 自定义排序
在进行排序的时候,如果需要按照特定的类别顺序进行排序,可以创建自定义排序,按照自定义的序列进行数据的排序。例如,在成绩表中将“学校”按照“北燕中学、华清中学、开南中学、国学中学”的顺序进行排序。
步骤01 打开工作表, 选中任意单元格, 单击 “数据” 选项卡中的 “排序” 按钮, 如图3-25所示。

图3-25
步骤02 打开“排序”对话框,设置“主要关键字”为“学校”,“排序依据”保持不变,单击“次序”下拉按钮,从列表中选择“自定义序列”选项,如图3-26所示。

图3-26
步骤03 打开“自定义序列”对话框,在“输入序列”列表框中输入自定义的序列内容,然后单击“添加”按钮,如图3-27所示。

图3-27
步骤04 这时可以看到“自定义序列”列表框中显示了输入的序列内容,单击“确定”按钮,如图3-28所示。

图3-28
步骤05 返回“排序”对话框,可以看到“次序”的排序方式为刚刚设置的自定义序列,然后单击“确定”按钮,如图3-29所示。

图3-29
步骤06 返回工作表中,查看按照自定义序列排序的效果,如图3-30所示。

图3-30