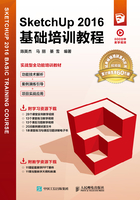
1.3 Sketch Up 2016 的工作界面
Sketch Up 2016默认工作界面十分简洁,主要由标题栏、菜单栏、工具栏、状态栏、数值输入框、绘图区及右边的默认面板构成,如图1-15所示。其中,默认面板由不同的浮动面板构成,如“图元信息”面板、“材料”面板、“组件”面板和“图层”面板等,各个浮动面板可以相互吸附对齐,单击即可展开,具体内容后面的章节会详细介绍。

图1-15
1.3.1 标题栏
标题栏位于工作界面顶部,包括右边的标准窗口控制按钮(最小化、最大化/还原、关闭)和当前打开的文件名称。对于未命名的文件,Sketch Up软件将为其命名为“无标题”,如图1-16所示。

图1-16
1.3.2 菜单栏
Sketch Up 2016菜单栏由“文件”“编辑”“视图”“相机”“绘图”“工具”“窗口”“帮助”8个主菜单构成,单击这些主菜单可以打开相应的子菜单,如图1-17所示。

图1-17
文件:用于管理场景中的文件,主要包含新建、保存、导入/导出、打印、3D模型库及最近打开记录等命令。
编辑:用于对场景中的模型进行编辑操作,主要包含具体操作过程中的撤销/返回、剪切/复制、隐藏、锁定和组件编辑等命令。
视图:用于控制模型显示,主要包含各类显示样式、隐藏物体、显示剖面、阴影、动画及工具栏显示/关闭等命令。
相机:用于改变模型视角,主要包含视图模式、观察模式、镜头定位等命令。
绘图:包含6个基本的绘图命令和沙盒地形工具。
工具:主要包括对物体进行操作的常用命令,如测量和各类型的辅助、修改工具。
窗口:打开或关闭相应的编辑器和管理器,如基本设置、材料组件、阴影雾化、扩充工具等命令的弹出窗口栏。
帮助:可以打开帮助文件了解软件各个部分的详细信息和学习数据。
1.3.3 工具栏
默认状态下,Sketch Up 2016仅显示“使用入门”工具栏,“使用入门”工具栏主要包含“绘图”“相机”“编辑”等工具组按钮。通过执行“视图”→“工具栏”命令,在弹出的“工具栏”对话框中可以调出或关闭某个工具栏,如图1-18所示。

图1-18
1.3.4 绘图区
绘图区占据了Sketch Up工作界面的大部分空间,与Maya、3ds Max等大型三维软件的平面、立面、剖面及透视多视图显示方式不同,Sketch Up为了界面的简洁,仅设置了单个视图,通过对应的工具按钮或快捷键,可以快速地进行各个视图的切换,有效节省系统显示的负载,如图1-19~图1-21所示。通过Sketch Up独有的“剖面”工具,还能快速实现如图1-22所示的剖面效果。

图1-19

图1-20

图1-21

图1-22
1.3.5 状态栏
当操作者在绘图区进行任意操作时,状态栏会出现相应的文字提示,根据这些提示,操作者可以更准确地完成操作,如图1-23所示。

图1-23
1.3.6 数值输入框
在进行精确模型创建时,可以通过键盘直接在输入框内输入“长度”“半径”“角度”“个数”等数值,以准确指定所绘图形的大小和数量,如图1-24所示。

图1-24