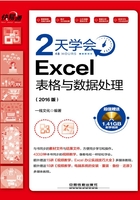
2.5 自动套用格式
在Excel 2016中预设了多种内置样式,可以为表格或表格中的单元格套用内置的样式,实现快速美化表格的效果。
2.5.1 套用表格格式
为数据区域套用表格格式,设置的格式包括边框、底纹、字体格式等。可以一次性对表格进行美化设置。
1.套用默认表格格式
采用“套用默认表格格式”功能可以直接套用现有的样式。具体操作方法如下。
Step 01 打开光盘文件\素材文件\第2课\库存材料盘点表8.xlsx文件;选中A2:B16单元格区域;1 单击“样式”工具组中“套用表格格式”按钮,2 在弹出的下拉列表中选择应用的表格格式,如下图所示。

Step 02 “在表格数据的来源”文本框中显示了要套用的单元格区域,单击“确定”按钮,如下图所示。

Step 03 经过以上操作步骤,套用默认表格格式的效果如下图所示。

2.新建表格样式
在Excel中除了使用默认的表格格式,用户还可以自行定义新的表格样式。使表格样式更具有特色。具体操作方法如下。
Step 01 1 单击“样式”工具组中“套用表格格式”按钮,2 在弹出的下拉列表中选择“新建表格样式”命令,如下图所示。

Step 02 打开“新建表样式”对话框,在“名称”文本框中输入新建表样式的名称,如“自定义表格样式1”,如下图所示。

Step 03 单击“格式”按钮,打开“设置单元格格式”对话框;1 单击“边框”选项卡,2 在“样式”列表框中选择线型、颜色,3 单击“预置”下方的“外边框”选项卡,4 单击“预置”下方的“内部”选项卡,如下图所示。

Step 04 切换到“字体”选项卡界面;1 在“字形”列表框中选择“常规”选项,2 在“颜色”列表框中选择“橙色”,如下图所示。

Step 05 切换到“填充”选项卡界面;1 在“背景色”列表框中选择“淡紫色”,2 单击“确定”按钮,如下图所示。

Step 06 1 返回“新建表样式”对话框,在“表元素”列表中即可看到预览效果,2 单击“确定”按钮,如下图所示。

Step 07 选中A2:B16单元格区域,1 单击“样式”工具组中“套用表格格式”按钮,2 在弹出的下拉列表中选择“自定义”命令,如下图所示。

Step 08 经过以上操作步骤,完成对新建表格样式的设置,效果如下图所示。

小提示
套用默认的表格样式
在Excel中为表格套用样式后,在标题栏项目右侧会显示出筛选器按钮,单击该按钮,在弹出的下拉列表中可以对相应列的内容进行筛选操作。
2.5.2 套用单元格样式
使用“单元格样式”功能可以快速地美化单元格,提高对工作表的美化程度。
1.套用默认的单元格样式
套用默认的单元格格式是将Excel中提供的单元格样式应用到选定的单元格中。具体操作方法如下。
Step 01 打开光盘文件\素材文件\第2课\库存材料盘点表8.xlsx文件;选中A2:B16单元格区域;1 单击“样式”工具组中“单元格样式”按钮,2 在弹出的下拉列表中选择应用的单元格样式,如下图所示。

Step 02 经过以上操作步骤,套用默认单元格格式的效果如下图所示。

Step 03 按照同样的方法,设置A1:B1标题单元格区域的单元格样式,如下图所示。

Step 04 经过上述操作步骤,完成对默认单元格样式的套用,效果如下图所示。

小提示
套用默认的单元格样式
在Excel中提供了5种不同的方案样式,分别是:“好、差和适中”、“数据和模型”、“标题”、“主题单元格样式”和“数字格式”。对于报表标题单元格的效果设置,也可以直接用“标题”列表中的样式。
2.新建单元格样式
如果在办公场合中需要将单元格按照特定的格式进行修饰,可以按照相关要求新建单元格样式。具体操作方法如下。
Step 01 1 单击“样式”工具组中“单元格样式”按钮,2 在弹出的下拉列表中选择“新建单元格”命令,如下图所示。

Step 02 打开“样式”对话框,在“样式名”文本框中输入新建单元格样式的名称,如“自定义单元格样式1”,如下图所示。

Step 03 单击“格式”按钮,打开“设置单元格格式”对话框,单击“字体”选项卡;1 在“字形”列表框中选择“常规”选项,2 在“颜色”列表框中选择“淡蓝色”,如下图所示。

Step 04 切换到“填充”选项卡界面;1 在“背景色”列表框中选择“淡黄色”,2 单击“确定”按钮,如下图所示。

Step 05 返回“样式”对话框,在“包括样式(例子)”栏下可以看到设置的单元格样式,单击“确定”按钮,如下图所示。

Step 06 选中A2:B16单元格区域;1 单击“单元格样式”下拉按钮,2 在弹出的下拉列表中选择“自定义”命令,如下图所示。

Step 07 经过以上操作步骤,完成对新建单元格样式的设置,效果如右图所示。
小提示
新建单元格样式
在新建单元格样式的过程中,填充的“背景颜色”、“字体颜色”及为单元格添加条件格式的颜色要进行区分,否则有可能会掩盖住单元格中的数据,将无法显示出相应的效果。

学习问答(11:15~11:30)
疑问1:如何隐藏和显示单元格数据?
答:在实际工作中,如果不希望他人查看工作表中某一部分单元格中的数据,可以将数据进行隐藏,需要查看时,重新显示隐藏单元格中的数据。
1.隐藏单元格数据
在单元格中隐藏数据包括隐藏行和隐藏列,具体操作方法如下。
Step 01 打开光盘文件\素材文件\第2课\如何隐藏和显示单元格数据.xlsx文件;1 选择要隐藏的行,2 单击“单元格”工具组中“格式”按钮,3 在弹出的下拉列表中选择“隐藏或取消隐藏”命令,4 在子菜单中选择“隐藏行”命令,如右图所示。

Step 02 经过以上操作步骤,即可将整行单元格隐藏起来,如下图所示。

Step 03 选择要隐藏的列,1 单击“单元格”工具组中“格式”按钮,2 在弹出的下拉列表中选择“隐藏或取消隐藏”命令,3 在子菜单中选择“隐藏列”命令,如下图所示。

Step 04 经过以上操作步骤,即可将整列单元格隐藏起来,如下图所示。

2.显示隐藏的单元格数据
在工作表中如果需要将隐藏的单元格数据显示出来,可以取消隐藏命令。具体操作方法如下。
Step 01 将鼠标定位在隐藏行的行号中线上,按住鼠标左键不放向下拖动,即可显示隐藏的整行单元格数据,如下图所示。

Step 02 将鼠标定位在隐藏列的列号中线上,按住鼠标左键不放向右拖动,即可显示隐藏的整列单元格数据,如下图所示。

疑问2:如何设置单元格中部分字符的格式?
答:为了使某单元格在整个工作表中看起来更加独特,可以通过设置单元格的部分字符来实现。用户可以先双击选中单元格,将鼠标光标定位于单元格中,选中其中的部分字符按照设置字体格式的方法设置字符的字体、字形、大小和颜色即可。
疑问3:怎样运用“自动换行”在单元格内显示文本内容?
答:如果一个单元格中的文本内容过多,默认情况下,单元格中的文本内容会自动隐藏或显示在右侧的空白单元格中。在不调整单元格宽度的情况下,为了使单元格中的文本内容完整显示出来,可以使用自动换行功能来实现。首先需要选择单元格,然后单击“开始”选项卡“对齐方式”工具组中的“自动换行”按钮即可。
过关练习(11:30~12:00)
通过前面内容的学习,结合相关知识,请读者亲自动手按要求完成以下过关练习。
练习一:设置加班记录表格式
加班记录表是公司计算员工薪资的重要组成部分,为了使得整个工作表更加完整,可以对加班记录表进行格式的设置。具体操作方法如下。
Step 01 打开光盘文件\素材文件\第2课\加班记录表.xlsx文件;1 选择需要调整行高的单行或多行,2 单击“开始”选项卡,3 单击“单元格”工具组中的的“格式”按钮,4 在弹出的下拉菜单中选择“行高”命令,如下图所示。

Step 02 弹出“行高”对话框;1 在“行高”文本框中输入具体值,2 单击“确定”按钮调整行高,如下图所示。

Step 03 选择需要调整列宽的单列或多列,单击“开始”选项卡;1 单击“单元格”工具组中的的“格式”按钮,2 在弹出的下拉菜单中选择“列宽”命令,如下图所示。

Step 04 弹出“列宽”对话框;1 在“列宽”文本框中输入具体值,2 单击“确定”按钮调整列宽,如下图所示。

Step 05 选中A1:F1单元格区域;1 单击“开始”选项卡,2 单击“对齐方式”工具组中的“合并后居中”按钮,如下图所示。

Step 06 A15:F15单元格区域,单击“开始”选项卡;1 单击“对齐方式”工具组中的“合并后居中”按钮,2 在弹出的下拉菜单中选择“跨越合并”命令,如下图所示。

Step 07 采用同样的方法,对表格中需要合并的单元格区域进行合并,如下图所示。

Step 08 选中A1单元格;1 单击“字体”工具组中的“字体”和“字号”按钮,设置字体格式,2 单击“加粗”按钮,如下图所示。

Step 09 1 选中A2:F14的单元格区域,右击,2 在弹出的下拉列表中选择“设置单元格格式”命令,如下图所示。

Step 10 打开“设置单元格格式”对话框;1 单击“边框”选项卡,2 在“样式”列表框中选择线型、颜色,3 单击“预置”下方的“外边框”和“内部”按钮,4 单击“确定”按钮,如下图所示。

Step 11 经过上步操作,为工作表中的加班记录表中的单元格区域添加边框的效果,如下图所示。

Step 12 选中A2:F14单元格区域;1 单击“字体”工具组中的“填充颜色”按钮,2 在下拉列表中选择合适的填充颜色,如下图所示。

Step 13 选择F3:F14单元格区域;1 单击“样式”工具组中的“条件格式”按钮,2 在下拉列表中选择“突出显示单元格规则”命令,3 在子菜单中选择“等于”命令,如下图所示。

Step 14 打开“等于”对话框,1 在“为等于以下值的单元格设置格式”文本框中输入“10”,2 在“设置为”下拉列表框中选择“浅红填充色深红色文本”,3 单击“确定”按钮,如下图所示。

Step 15 经过以上操作步骤,设置加班记录表格式的效果如下图所示。

练习二:设置产品价目表格式
为了更好地推销公司所生产的产品,首先需要制作一份清晰的价目表。在制作完成价目表的过程中为了使表中的数据更加美观更利于查看,可以对价目表进行格式的设置。具体操作方法如下。
Step 01 打开光盘文件\素材文件\第2课\产品价目表.xlsx文件;将鼠标指针指向要改变行高的单元格分隔线上,按住鼠标左键不放进行上下拖动,达到合适位置释放鼠标左键,即可调整单元格的行高,如下图所示。

Step 02 将鼠标指针指向要改变列宽的单元格分隔线上,按住鼠标左键不放进行左右拖动,达到合适位置释放鼠标左键,即可调整单元格的列宽,如下图所示。

Step 03 1 选中A1:G1单元格区域,2 单击“开始”选项卡,3 单击“对齐方式”工具组中的“合并后居中”按钮,如下图所示。

Step 04 1 选中A1单元格,2 单击“字体”工具组中的“字体”和“字号”按钮,3 单击“加粗”按钮,如下图所示。

Step 05 单击“字体”工具组中的“字体颜色”下拉按钮,在下拉列表中选择要应用的颜色“红色”,如下图所示。

Step 06 1 选择A2:G16单元格区域,右击,2 在弹出的下拉列表中选择“设置单元格格式”命令,如下图所示。

Step 07 打开“设置单元格格式”对话框;1 单击“边框”选项卡,2 在“样式”列表框中选择线型、颜色,3 单击“预置”下方的“外边框”和“内部”按钮,4 单击“确定”按钮,如下图所示。

Step 08 经过上步操作,效果如下图所示。

Step 09 选中A2:G16单元格区域;1 单击“字体”工具组中的“填充颜色”按钮,2 在下拉列表中选择合适的填充颜色,如下图所示。

Step 10 选中F3:F16单元格区域;1 单击“样式”工具组中的“条件格式”按钮,2 在下拉列表中选择“突出显示单元格规则”命令,3 在子菜单中选择“大于”命令,如下图所示。

Step 11 打开“大于”对话框,1 在“为大于以下值的单元格设置格式”文本框中输入“20”,2 在“设置为”下拉列表框中选择“浅红填充色深红色文本”,3 单击“确定”按钮,如下图所示。

Step 12 经过以上操作步骤,使用“浅红填充色深红色文本”突出显示单元格中数值大于“20”的单元格,如下图所示。

Step 13 选中G3:G16单元格区域;1 单击“样式”工具组中的“条件格式”按钮,2 在下拉列表中选择“项目选取规则”命令,3 在子菜单中选择“高于平均值”命令,如下图所示。

Step 14 打开“高于平均值”对话框;1 在“针对选定区域,设置为”下拉列表框中选择“黄填充色深黄色文本”选项,2 单击“确定”按钮,如下图所示。

Step 15 经过上步操作,效果如下图所示。

Step 16 选中G3:G16单元格区域;1 单击“样式”工具组中的“条件格式”按钮,2 在下拉列表中选择“图标集”命令,3 在子菜单中选择“三向箭头(彩色)”选项,如下图所示。

Step 17 经过上步操作,完成效果如下图所示。

Step 18 选中A2:G16单元格区域;1 单击“样式”工具组中“套用表格格式”按钮,2 在弹出的下拉列表中选择应用的表格格式,如下图所示。

Step 19 在“表格数据的来源”文本框中显示了要套用的单元格区域,单击“确定”按钮,如下图所示。

Step 20 经过以上操作步骤,设置产品价目表格式的效果如下图所示。

学习小结
本课主要讲解了在Excel中单元格的基本操作、表格边框及底纹设置、单元格条件格式的设置等。读者可以将这些知识运用到实际工作中。
