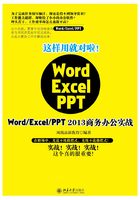
3.1 制作年度/月度培训计划表
◇案例概述
在现代企业管理中,企业常常会为了提高人员素质、能力、工作绩效和对组织的贡献,实施有计划、有系统的培养和训练。这是推动企业不断发展的重要手段之一,市场上常见的企业培训形式包括企业内训和企业公开课。培训计划表用于规划和展示企业培训的安排,是办公应用中相对比较简单的应用。它采用整齐的行列来表现计划中的培训内容、培训时间、地点、培训人数等相关信息。在办公应用中,这类表格也有非常广泛的应用,本例将以培训计划表为例,重点讲解常规表格的制作与修饰方法,完成后的效果如下图所示。


◇制作思路
在Word中制作年度月度培训计划表的流程与思路如下所示。

◇具体步骤
在办公应用中有许多需要手动填写的表格,我们都可以在Word中制作。下面我们就来介绍最方正也是最简单的规则表格的制作。这些表格主要用于展示一系列相互独立但又有一定规律或具有相同属性的信息。例如,本例要制作的年度月度培训计划表,其中不同列展示的是不同属性的信息,而同一行数据则表现的是一条信息。
3.1.1 创建规则表格框架
要制作行列数不多的规则表格,可在Word中通过拖动鼠标光标创建表格的方法来制作表格结构,本例中制作表格的具体操作步骤如下。
第1步:新建文档并设置纸张方向。
A新建一篇空白文档;B单击“页面布局”选项卡“页面设置”组中的“纸张方向”按钮;C在弹出的下拉菜单中选择“横向”命令,如下图所示。

第2步:设置页边距。
A单击“页面布局”选项卡“页面设置”组中的“页边距”按钮;B在弹出的下拉菜单中选择“窄”命令,如下图所示。

第3步:录入并设置标题格式。
A在文档中录入标题文字并按【Enter】键分段;B设置标题文字居中对齐,字体为“黑体”、字号为“二号”,并加粗,如下图所示。

第4步:插入表格。
A将光标定位于标题后的空白段落;B单击“插入”选项卡“表格”组中的“表格”按钮;C在弹出的下拉方格式区域中拖动鼠标指针至“10×8”处,然后单击,绘制出10列8行的表格,如下图所示。

高手点拨
拖动行列数创建表格的弊端
在Word中通过拖动鼠标光标创建表格的方法,只能插入8行10列以内的简单表格。
3.1.2 输入表格内容并设置表格格式
制作好表格的框架结构后,就可以在表格中各单元格内添加相应的文字内容了。然后对表格进行相关编辑,如添加和删除表格对象、合并与拆分单元格、调整行高与列宽等,使其能满足实际需求。
第1步:录入表格内容。
A将鼠标光标定位于表格第1个单元格中,输入内容“序号”;B按【Tab】键将鼠标光标移到第2个单元格中,输入内容“培训课题”;C以同样的方式录入表格中第1行文字,如下图所示。

第2步:应用表格样式。
A将鼠标光标定位于表格中;B在“表格工具 设计”选项卡“表格样式”组中选择“网格表4着色5”表格样式,为表格套用一种修饰,如下图所示。

第3步:插入表格列。
A将鼠标光标定位于表格第3列(“日期”)中或选择表格第3列,并在其上单击鼠标右键;B在弹出的快捷菜单中选择“插入”命令;C在弹出的下级子菜单中选择“在左侧插入列”命令,如下图所示。

第4步:录入新插入列的内容。
在新插入的列中第1行输入文字“培训讲师”,如下图所示。

高手点拨
快速选择单元格
在录入表格内容时,使用键盘按键来定位光标位置比使用鼠标点击定位更快捷,使用【Tab】键可以将光标右移一个单元格,当光标移至一行最后一个单元格后再按【Tab】键,可将光标移至下一行第一个单元格。
第5步:调整第1列宽度。
将鼠标光标移至第1列的右边框上方,拖动鼠标调整第1列宽度,如下图所示。

第6步:调整其他列宽度。
用与上一步相同的方式,根据各列的作用及可能填写的内容长度调整表格中其他列的宽度,并保证表格中各单元格中的文字不换行,调整后效果如下图所示。

第7步:调整表格行高度。
为使表格在填写内容后不会太密集,表格更美观清晰,可以适当调整行高,并使每一行高度一致。A从表格第1个单元格起拖动鼠标至最后一个单元格以选择整个表格;B在“表格工具 布局”选项卡“单元格大小”组中的“高度”数值框中输入“1厘米”,如下图所示。

第8步:调整单元格内容对齐方式。
单击“对齐方式”组中的“水平居中”按钮,使所有单元格中的内容均居中对齐,如下图所示。

第9步:快速增加表格行。
将鼠标光标定位于表格中最后一个单元格,按【Tab】键可在表格下方快速增加一行,由于按【Tab】键可以将鼠标光标快速定位于下一单元格,所以一直按住【Tab】键可以连续为表格新增行,如下图所示。

第10步:保存文件。
A按【Ctrl+S】组合键,打开“另存为”对话框;B在地址栏中设置文档要保存的位置;C将文件命名为“年度月度培训计划表”;D单击“保存”按钮,如下图所示。
