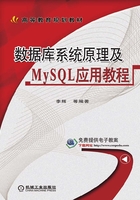
5.5 MySQL的安装和使用
5.5.1 MySQL的下载安装
用户可以到官方网站www.mysql.com下载最新版本的MySQL数据库。按照用户群分类,MySQL数据库目前分为社区版和企业版,它们最重要的区别在于:社区版是自由下载而且完全免费的,但是官方不提供任何技术的支持,适用于大多数普通的用户;企业版是收费的,不能在线下载,它提供更多功能和更完备的技术支持,更适合对数据库的功能和可靠性要求较高的企业用户。MySQL的版本更新很快,针对每一个版本,还分为三个类型。
①Standard:推荐大多数用户下载。
②Max:除Standard的所有内容,还有一些附加的新特性,这些特性还没通过正式的测试发布,主要用于提升用户的认识和体验。
③DebugL:和Standard类似,但是包括了一些调试信息,会影响系统的性能,所以不推荐用户下载。
下面以社区版为例,在WindowsX86平台上安装MySQL
下载MySQL安装文件mysql-installer-community-5.6.22.0.msi。下载完成后,就可以安装了。下面讲解其安装过程。
1)双击运行下载后的程序,打开图5-2所示询问是否接受协议的窗口。

图5-2 询问是否接受协议的窗口
2)选择“I accept the license terms”复选框,单击“Next”按钮,进入图5-3所示的安装类型选择界面。

图5-3 选择安装类型
3)选择“Developer Default”单选按钮,单击“Next”按钮,弹出图5-4所示的确认要求窗口。

图5-4 确认要求窗口
注意:由于个人计算机配置不一样,窗口中显示的内容有可能不同。系统中缺少什么组件,窗口中就会显示所缺少的组件信息。
4)单击“Excute”按钮,安装所缺少的组件。每安装一个组件,就会依次显示类似图5-5至图5-7所示的窗口。

图5-5 确认窗口

图5-6 安装进度条

图5-7 安装完成窗口
5)安装完所需的组件后,会显示如图5-8所示的确认要求窗口。

图5-8 确认要求窗口
6)单击“Next”按钮,会显示如图5-9所示的确认安装项目窗口。

图5-9 确认安装项目
7)单击“Excute”按钮,显示图5-10和图5-11所示的项目安装过程窗口。

图5-10 安装过程

图5-11 安装完成窗口
8)单击“Next”按钮,显示如图5-12所示的需要添加配置的产品列表窗口。

图5-12 需要添加配置的产品列表窗口
9)单击“Next”按钮,进入MySQL Server 5.6.22配置窗口,显示如图5-13所示的窗口。

图5-13 MySQL Server 5.6.22网络协议与端口的配置配置窗口
注意:MySQL使用的默认端口是3306,在安装时,可以修改为其他的端口,例如3307。但是一般情况下,不要修改默认的端口号,除非3306端口已经被占用。
10)单击“Next”按钮,显示图5-14所示的窗口,配置用户和密码。

图5.14 MySQL Server 5.6.22用户root密码设置
注意:这里的password随便输入,唯一要求就是至少要4位。但是一定要牢记在上述步骤中设置的默认用户root的密码,这是我们在访问MySQL数据库时必须使用的。
11)单击“Next”按钮,显示图5-15所示的Windows服务配置窗口。

图5-15 MySQL Server 5.6.22 Windows服务配置窗口
12)单击“Next”按钮,显示图5-16所示的应用服务配置窗口。

图5-16 MySQL Server 5.6.22的应用服务配置窗口
13)单击“Execute”按钮,完成应用服务的配置,依次显示如图5-17和图5-18所示的窗口。

图5-17 应用服务配置安装过程

图5-18 安装完成应用服务配置
14)单击“Finish”按钮,返回需要添加配置的产品列表窗口,此时MySQL Server 5.6.22的状态Status描述由ReadytoConfigure准备配置变成了Configuration Complete配置完成,如图5-19所示。

图5-19 需要添加配置的产品列表窗口
15)单击“Next”按钮,接着对Samples and Examples配置,完成学习MySQL过程中的样例数据库的安装,如图5-20所示。

图5-20 Samples and Examples配置窗口
16)单击“Check”按钮,连接测试数据库,如图5-21所示。

图5-21 测试数据库连接
17)单击“Next”按钮,进入启动服务的过程显示图5-22所示。

图5-22 启动服务的过程商品
18)单击“Execute”执行按钮,完成后显示如图5-23所示。

图5-23 服务启动过程界面
19)单击“Finish”按钮,返回需要添加配置的产品列表窗口,此时所有的产品状态Status描述都变成了Configuration Complete配置完成,如图5-24所示。

图5-24 需要添加配置的产品列表窗口
20)单击“Next”按钮,完成MySQL安装,如图5-25所示。

图5-25 MySQL安装完成
5.5.2 启动和停止MySQL服务器
启动和停止MySQL服务器的方法有两种:系统服务器和命令提示符(DOS)。
1.通过系统服务管理器启动、停止MySQL服务器
如果MySQL设置为Windows服务,则可以通过选择“开始”→“控制面板”→“系统和安全”→“管理工具”→“服务”命令,打开Windows服务管理器。在服务器的列表中找到mysql56服务并右击,在弹出的快捷菜单中完成MySQL服务的各种操作(启动、重新启动、停止、暂停和恢复),如图5-26所示。

图5-26 通过系统服务启动、停止MySQL服务器
2.在命令提示符下启动、停止MySQL服务器
选择“开始”→“运行”命令,在弹出的“运行”窗口中输入“cmd”命令,按【En-ter】键进入DOS窗口。在命令提示符下输入:

注意:mysql56是在配置MySQL环境中第十步设置的服务器名称,当时设置的是mysql56,如图5-27所示。所以在这用net start mysql56。

图5-27 设置服务器名称
此时再按【Enter】键,启用MySQL服务器。
在命令提示符下输入:

按【Enter】键,即可停止MySQL服务器。在命令提示符下启动、停止MySQL服务器的运行效果如图5-28所示。

图5-28 在命令提示符下启动、停止MySQL服务器
5.5.3 连接和断开MySQL服务器
下面分别介绍连接和断开MySQL服务器的方法。
在MySQL服务器启动后,选择“开始”→“运行”命令,在弹出的“运行”窗口中输入“cmd”命令,按【Enter】键后进入DOS窗口,
连接mysql数据库格式:/>mysql-u登陆名-h服务器地址-p密码库
退出mysql数据库格式:/>quit或者/>exit
在命令提示符下输入命令,如图5-29所示。

图5-29 数据库的连接和退出
注意:
1.在连接MySQL服务器时,MySQL服务器所在地址(如-h127.0.0.1)可以省略不写。输入完命令语句后,按【Enter】键即可连接MySQL服务器,如图5-30所示。

图5-30 连接MySQL服务器
2.为了保护MySQL数据库的密码,可以采用密码输入方式。如果密码在-p后直接给出,那么密码就以明文显示,例如:mysql-uroot-h127.0.0.1-proot。按【Enter】键后再输入密码(以加密的方式显示),然后再按【Enter】键,即可成功连接MySQL服务器。
如果用户在使用mysql命令连接MySQL服务器时弹出图5-31所示的信息,那么说明用户未设置系统的环境变量。

图5-31 错误提示
也就是说没有将MySQL服务器的bin文件夹位置添加到Windows的“环境变量”→“系统变量”→“path”中,从而导致命令不能执行。
下面介绍这个环境变量的设置方法。其步骤如下:
1)右击“计算机”图标,在弹出的快捷菜单中选择“属性”命令,在弹出的对话框中选择“高级系统设置”超链接,弹出“系统属性”对话框,选择“高级”选项卡,如图5-32所示。

图5-32 “系统属性”对话框
2)单击“环境变量”按钮,弹出“环境变量”对话框,如图5-33所示。
3)在“系统变量”列表框中选择图5-33所示的选项,单击“编辑”按钮,将弹出“编辑系统变量”对话框,如图5-34所示。

图5-33 “环境变量”窗口

图5-34 “编辑系统变量”窗口
4)将MySQL服务器的bin文件夹位置(C:\Program Files\MySQL\MySQL Server5.6\bin)添加到“变量值”文本框中,注意要使用“;”与其他变量值进行分隔,最后,单击“确定”按钮。环境变量设置完成后,再使用mysql命令即可成功连接MySQL服务器。
环境变量设置完成后,再使用mysql命令即可成功连接MySQL服务器。