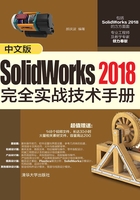
2.4 键鼠应用技巧
鼠标和键盘在SolidWorks软件中的应用频率非常高,可以用其实现平移、缩放、旋转、绘制几何图素以及创建特征等操作。
2.4.1 键鼠快捷键
基于SolidWorks系统的特点,建议读者使用三键滚轮鼠标,在设计时可以提高工作效率。表2-4列出了三键滚轮鼠标的使用方法。
表2-4 三键滚轮鼠标的使用方法

2.4.2 鼠标笔势
使用鼠标笔势作为执行命令的一个快捷键,类似于键盘快捷键。按文件模式的不同,按下鼠标右键并拖动,可弹出不同的鼠标笔势。
在零件装配体模式中,当用户利用右键拖动鼠标时,会弹出如图2-27所示的包含4种定向视图的笔势指南。当鼠标移动至一个方向的命令映射时,“指南”会高亮显示即将选取的命令。

图2-27
如图2-28所示为在工程图模式中,按鼠标右键并拖动时弹出的包含4种工程图命令的笔势指南。

图2-28
用户还可以为笔势指南添加其他笔势。通过执行“自定义”命令,在“自定义”对话框的“鼠标笔势”选项卡中选择“8笔势”单选按钮即可,如图2-29所示。

图2-29
当默认的4笔势设置为8笔势后,再在零件模式视图或工程图视图中按下右键并拖动鼠标,则会弹出如图2-30所示的8笔势指南。

图2-30
技术要点:
如果要取消使用鼠标笔势,在鼠标笔势指南中释放鼠标即可。或者选择一个笔势后,鼠标笔势指南自动消失。
动手操作—利用鼠标笔势绘制草图
这里介绍如何利用鼠标笔势功能来辅助绘图。本练习的任务是绘制如图2-31所示的零件草图。

图2-31
操作步骤
01新建零件文件。
02在菜单栏中执行“工具”|“自定义”命令,打开“自定义”对话框。在“鼠标笔势”选项卡中设置鼠标笔势为“8笔势”。
03在功能区“草图”选项卡中单击“草图绘制”按钮 ,选择上视基准面作为草图平面,并进入草图模式,如图2-32所示。
,选择上视基准面作为草图平面,并进入草图模式,如图2-32所示。

图2-32
04在图形区右击显示鼠标笔势并拖至“绘制直线”笔势上,如图2-33所示。
05绘制草图的定位中心线,如图2-34所示。

图2-33

图2-34
06右击并拖至“绘制圆”的笔势上,然后绘制如图2-35所示的4个圆。

图2-35
07单击“草图”选项卡中的“3点圆弧”按钮 ,然后在直径40和直径20的圆上分别取点,绘制半径圆弧,如图2-36所示。
,然后在直径40和直径20的圆上分别取点,绘制半径圆弧,如图2-36所示。

图2-36
08在“草图”选项卡中选择“添加几何关系”命令,打开“添加几何关系”面板。选择圆弧和直径40的圆进行几何约束,约束关系为“相切”,如图2-37所示。

图2-37
09同理,将圆弧与直径20的圆也添加相切约束。
10运用“智能尺寸”笔势,尺寸约束圆弧,半径取值为20,如图2-38所示。

图2-38
11同理,绘制另一个圆弧,并且进行几何约束和尺寸约束,如图2-39所示。

图2-39
12至此,运用鼠标笔势完成了草图的绘制。