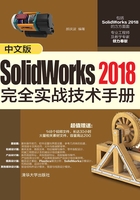
3.5 综合实战—轴承支座零件设计
 引入素材:无
引入素材:无
 结果文件:第3章综合实战\第3章结果文件\支座.sldprt
结果文件:第3章综合实战\第3章结果文件\支座.sldprt
 视频文件:轴承支座零件设计.avi
视频文件:轴承支座零件设计.avi
本例将要完成轴承支座三维模型的创建,完成后的效果如图3-81所示。
该模型左右对称,同时含有“筋”“异型孔”“圆角”等附加特征,通过使用这些特征命令完成最终模型,主要操作过程见表3-4所示。

图3-81
表3-4 轴承支座的主要创建过程

操作步骤
01启动SolidWorks 2018软件。新建零件,保存并命名为“轴承支座”。
02使用“拉伸凸台/基体”工具选择前视基准面作为草绘平面,绘制如图3-82所示的草图。

图3-82
03退出草图环境,拖动控标至250mm,再单击“凸台-拉伸2”面板中的“确定”按钮 ,完成拉伸实体(轴承基座)的创建,如图3-83所示。
,完成拉伸实体(轴承基座)的创建,如图3-83所示。

图3-83
04使用“拉伸凸台/基体”工具选择轴承座基座后端面作为草图平面,绘制如图3-84所示的草图。

图3-84
05退出草图环境,然后拖动控标,分别向默认的两个方向拉伸草图,深度分别为98mm和22mm,如图3-85所示。

图3-85
06单击“凸台-拉伸3”面板中的“确定”按钮 ,完成拉伸实体的创建,如图3-86所示。
,完成拉伸实体的创建,如图3-86所示。

图3-86
07使用“拉伸凸台/基体”命令,再选择轴承座后端面作为草图平面,绘制草图并拖动控标前进30mm,创建完成的轴承支座支撑板特征如图3-87所示。

图3-87
技术要点:
绘制草图时,使用“转换实体引用” 命令将轴承支座的圆柱凸台外圆和基座上表面转换为草图,可以使用“剪裁实体”命令
命令将轴承支座的圆柱凸台外圆和基座上表面转换为草图,可以使用“剪裁实体”命令 将多余的线条移除,也可以在拉伸的时候单击选择要拉伸的封闭区域。
将多余的线条移除,也可以在拉伸的时候单击选择要拉伸的封闭区域。
08执行“插入”|“参考几何体”|“基准面”命令 ,选择轴承支座基体上表面作为第一参考,设置距离为285mm,创建如图3-88所示的基准面。
,选择轴承支座基体上表面作为第一参考,设置距离为285mm,创建如图3-88所示的基准面。

图3-88
09在创建的基准面上绘制如图3-89所示的草图,在前导视图中选择“隐藏线可见” 显示样式。绘制中心线,绘制圆,圆心落在中心线上,并标注圆心距圆柱凸台有60mm的距离。
显示样式。绘制中心线,绘制圆,圆心落在中心线上,并标注圆心距圆柱凸台有60mm的距离。

图3-89
10退出草图环境后,在“凸台-拉伸5”面板上设置拉伸方式为“成形到一面”,完成结果如图3-90所示。

图3-90
11单击“特征”选项卡中的“切除-拉伸”按钮 ,选择上一步创建的圆形凸台顶面为绘图平面,绘制与凸台同心的圆,标注直径为20mm,切除方式选择“给定深度”,拖动控标至80mm处,最后单击“确定”按钮
,选择上一步创建的圆形凸台顶面为绘图平面,绘制与凸台同心的圆,标注直径为20mm,切除方式选择“给定深度”,拖动控标至80mm处,最后单击“确定”按钮 ,完成凸台孔的切除操作,如图3-91所示。
,完成凸台孔的切除操作,如图3-91所示。

图3-91
12执行“视图”|“隐藏所有类型”命令将基准面隐藏。
13在“特征”选项卡中单击“筋”按钮 ,选择右视基准面作为绘图平面,绘制如图3-92所示的草图。
,选择右视基准面作为绘图平面,绘制如图3-92所示的草图。

图3-92
14在“筋1”面板中设置相应参数,单击“确定”按钮 ,创建“筋”特征,如图3-93所示。
,创建“筋”特征,如图3-93所示。

图3-93
15在“特征”选项卡中单击“异型孔向导”按钮 ,在弹出的“孔位置”面板中单击“位置”选项卡,然后选择基座上表面作为3D草图平面,并指定孔的位置,如图3-94所示。
,在弹出的“孔位置”面板中单击“位置”选项卡,然后选择基座上表面作为3D草图平面,并指定孔的位置,如图3-94所示。

图3-94
16在“孔规格”面板的“类型”选项卡中设置相关参数,最后单击“确定”按钮 ,创建异型孔,如图3-95所示。
,创建异型孔,如图3-95所示。

图3-95
17在“特征”选项卡中单击“圆角”按钮 ,设置圆角半径为40mm,在基座前端的两条棱边上创建圆角,如图3-96所示。
,设置圆角半径为40mm,在基座前端的两条棱边上创建圆角,如图3-96所示。
18至此,已经完成了轴承座的三维模型的创建,保存并关闭当前文件窗口。

图3-96