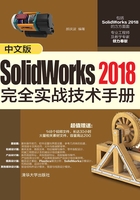
4.4 综合实战—台灯设计
前面介绍了关于SolidWorks 2018的一些基础工具,下面用一个台灯设计案例,让大家巩固前面所学的软件功能与技巧。
 引入素材:无
引入素材:无
 结果文件:台灯.sldprt
结果文件:台灯.sldprt
 视频文件:台灯设计—基座建模.avi,台灯设计—连杆建模.avi,台灯设计—灯头建模.avi
视频文件:台灯设计—基座建模.avi,台灯设计—连杆建模.avi,台灯设计—灯头建模.avi
在开始建立模型之前,先对模型进行分析。台灯的模型由基座、连杆和灯头三个部分组成,如图4-43所示。

图4-43
4.4.1 基座建模
操作步骤
01单击“新建”按钮,新建零件文件。
02在特征管理器设计树中选择“前视基准面”,右击,在弹出的快捷菜单中单击“草图绘制”按钮 ,或者在图形区选择前视基准面右击,在弹出的快捷菜单中单击“草图绘制”按钮
,或者在图形区选择前视基准面右击,在弹出的快捷菜单中单击“草图绘制”按钮 ,如图4-44所示。
,如图4-44所示。

图4-44
03接着绘制出如图4-45所示的草图1并标注尺寸。

图4-45
04选中绘制的草图1,然后单击“特征”选项卡上的“拉伸凸台/基体”按钮 ,打开“凸台-拉伸1”面板。在面板“方向1”的“终止条件”列表中选择“两侧对称”,在深度文本框
,打开“凸台-拉伸1”面板。在面板“方向1”的“终止条件”列表中选择“两侧对称”,在深度文本框 中设置深度值为120,单击“确定”按钮
中设置深度值为120,单击“确定”按钮 完成拉伸1的创建,如图4-46所示。
完成拉伸1的创建,如图4-46所示。

图4-46
05单击“特征”选项卡上的“拔模”按钮 ,打开“拔模1”面板。单击“手工”按钮,选择拔模类型为“中性面”,输入“拔模角度”值为10。然后在图形区中选择实体前面作为中性面。激活“拔模面”选项区,再在图形区中选择两个侧面为拔模面,最后单击面板中的“确定”按钮
,打开“拔模1”面板。单击“手工”按钮,选择拔模类型为“中性面”,输入“拔模角度”值为10。然后在图形区中选择实体前面作为中性面。激活“拔模面”选项区,再在图形区中选择两个侧面为拔模面,最后单击面板中的“确定”按钮 完成拔模,如图4-47所示。
完成拔模,如图4-47所示。

图4-47
06单击“特征”选项卡上的“圆角特征”按钮 ,在“圆角类型”中选择“恒定大小圆角”类型,设置半径值为10,“轮廓”为图形,然后选择4个侧边和顶面的4个边,再单击面板中的“确定”按钮
,在“圆角类型”中选择“恒定大小圆角”类型,设置半径值为10,“轮廓”为图形,然后选择4个侧边和顶面的4个边,再单击面板中的“确定”按钮 ,完成圆角特征的创建,如图4-48所示。
,完成圆角特征的创建,如图4-48所示。

图4-48
07同理,再给底面的4条边创建半径为2的圆角,如图4-49所示。

图4-49
08单击“特征”选项卡上的“抽壳”按钮 ,在厚度值
,在厚度值 文本框中输入为5。激活“面<1>”
文本框中输入为5。激活“面<1>” 方框,在图形区中选择模型底面,单击面板中的“确定”按钮,生成抽壳特征,如图4-50所示。
方框,在图形区中选择模型底面,单击面板中的“确定”按钮,生成抽壳特征,如图4-50所示。

图4-50
09选择实体上表面作为草图平面,单击“草图”选项卡中的“草图绘制”按钮 ,绘制如图4-51所示的草图2,并标注尺寸。
,绘制如图4-51所示的草图2,并标注尺寸。

图4-51
10在“特征”选项卡中单击“基准面”按钮 ,首先选择草图2中的点作为第一参考,激活第二参考,并选择上视基准面,单击“垂直”按钮,使新基准面垂直于上视基准面。激活第三参考,选择右视基准面为第三参考,最后单击“确定”按钮
,首先选择草图2中的点作为第一参考,激活第二参考,并选择上视基准面,单击“垂直”按钮,使新基准面垂直于上视基准面。激活第三参考,选择右视基准面为第三参考,最后单击“确定”按钮 完成创建,如图4-52所示。
完成创建,如图4-52所示。

图4-52
11在新建的基准面1被自动选中的情况下,右击,在弹出的快捷菜单中单击“草图绘制”按钮 ,绘制如图4-53所示的草图3(封闭的草图)。
,绘制如图4-53所示的草图3(封闭的草图)。

图4-53
12单击“特征”选项卡中的“扫描”按钮 ,选择刚才所绘制的草图3为轮廓,再选择草图2为路径进行扫描,单击“确定”按钮
,选择刚才所绘制的草图3为轮廓,再选择草图2为路径进行扫描,单击“确定”按钮 完成扫描操作,如图4-54所示。
完成扫描操作,如图4-54所示。

图4-54
13隐藏基准面1,在实体上表面绘制如图4-55所示的草图4,并标注尺寸,完成草图的绘制。

图4-55
14单击“特征”选项卡上的“旋转凸台/基体”按钮 ,输入角度值为180,如果方向有误可以单击“反向”按钮
,输入角度值为180,如果方向有误可以单击“反向”按钮 改变旋转方向,单击“确定”按钮,生成如图4-56所示。
改变旋转方向,单击“确定”按钮,生成如图4-56所示。

图4-56
15选择“上视基准面”并单击“基准面”按钮 ,打开“基准面2”面板。在偏移距离
,打开“基准面2”面板。在偏移距离 文本框中输入60,单击“确定”按钮
文本框中输入60,单击“确定”按钮 ,生成如图4-57所示的基准面2。
,生成如图4-57所示的基准面2。

图4-57
16在特征管理器设计树中选择“基准面2”,再单击“草图绘制”按钮 ,绘制如图4-58所示的草图5。
,绘制如图4-58所示的草图5。
17单击“拉伸凸台/基体”按钮 ,选择拉伸方法为“成形到实体”,更改拉伸方向,最后单击“确定”按钮
,选择拉伸方法为“成形到实体”,更改拉伸方向,最后单击“确定”按钮 ,生成如图4-59所示的凸台基体。
,生成如图4-59所示的凸台基体。

图4-58

图4-59
18在基准面2上继续绘制草图6,如图4-60所示。

图4-60
19单击“特征”选项卡上的“拉伸凸台/基体”按钮 ,设置深度值为40,预览图如图4-61所示。单击面板中的“确定”按钮
,设置深度值为40,预览图如图4-61所示。单击面板中的“确定”按钮 ,生成凸台基体。
,生成凸台基体。

图4-61
20单击“特征”选项卡中的“圆角特征”按钮 ,在“圆角类型”中选择“面圆角”,选择如图4-62所示的两个面,设置半径值为20,单击“确定”按钮
,在“圆角类型”中选择“面圆角”,选择如图4-62所示的两个面,设置半径值为20,单击“确定”按钮 ,生成圆角。
,生成圆角。

图4-62
21继续为模型添加圆角,在“圆角”面板中选择“完整圆角”类型,然后再依次选择边侧面组1、中央面组和边侧面组2,如图4-63所示,自动创建圆角并输入半径值为5。

图4-63
22继续为模型的其余边添加圆角(分两次添加),选择“恒定大小圆角”类型,设置半径值为5,创建圆角,如图4-64所示。

图4-64
23选中底座上表面,绘制如图4-65所示的草图7。

图4-65
24单击“拉伸凸台/基体”按钮 ,打开“凸台-拉伸4”面板。激活“拉伸方向”框,然后在图形区中选择实体中竖直的圆角边作为拉伸方向参考,并设置深度值为60,最后单击“确定”按钮
,打开“凸台-拉伸4”面板。激活“拉伸方向”框,然后在图形区中选择实体中竖直的圆角边作为拉伸方向参考,并设置深度值为60,最后单击“确定”按钮 ,完成如图4-66所示的拉伸凸台。
,完成如图4-66所示的拉伸凸台。

图4-66
25为模型添加圆角,设置半径值为1,如图4-67所示。

图4-67
4.4.2 连杆建模
操作步骤
01在前视基准面上绘制草图8,如图4-68所示。

图4-68
02接着在凸台表面上绘制草图9,如图4-69所示。

图4-69
03单击“特征”选项卡中的“扫描”按钮 ,选择草图9为轮廓,选择草图8为路径,单击“确定”按钮
,选择草图9为轮廓,选择草图8为路径,单击“确定”按钮 ,完成如图4-70所示的台灯连杆建模。
,完成如图4-70所示的台灯连杆建模。

图4-70
4.4.3 灯头建模
操作步骤
01在连杆头的端面右击,在弹出的快捷菜单中单击“草图绘制”按钮 ,绘制如图4-71所示的草图10(注意添加的相切关系)。
,绘制如图4-71所示的草图10(注意添加的相切关系)。

图4-71
02单击“特征”选项卡上的“拉伸凸台/基体”按钮 ,选择草图10,设置深度值为10,创建如图4-72所示的拉伸凸台。
,选择草图10,设置深度值为10,创建如图4-72所示的拉伸凸台。

图4-72
03以上一步创建的拉伸凸台的下表面为基准面绘制草图11,如图4-73所示。

图4-73
04单击“特征”选项卡中的“拉伸凸台/基体”按钮 ,选择草图11,设置深度值为27,创建如图4-74所示的拉伸凸台。
,选择草图11,设置深度值为27,创建如图4-74所示的拉伸凸台。

图4-74
05单击“特征”选项卡中的“圆顶”按钮 ,选择如图4-75所示的拉伸凸台的上表面,设置距离为45,勾选“椭圆圆顶”复选框,单击“确定”按钮
,选择如图4-75所示的拉伸凸台的上表面,设置距离为45,勾选“椭圆圆顶”复选框,单击“确定”按钮 ,完成圆顶的创建。
,完成圆顶的创建。

图4-75
06在拉伸凸台下表面绘制如图4-76所示的草图12。

图4-76
07单击“特征”选项卡中的“切除-拉伸”按钮 ,选择草图12,设置深度值为30,单击“确定”按钮
,选择草图12,设置深度值为30,单击“确定”按钮 ,完成的效果如图4-77所示。
,完成的效果如图4-77所示。

图4-77
08在切除拉伸内部创建两个拉伸圆柱体(直径为14、拉伸深度为80)作为灯管,并进行圆顶(圆顶距离为7)处理,如图4-78所示。
09最终完成效果如图4-79所示。

图4-78

图4-79