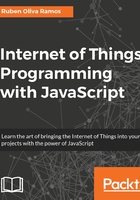
How to install the wireless tools
Use the following command to configure the wireless network:
sudo apt-get install wireless-tools
In the following screenshot, we can see the result of the ifconfig command:

After executing the command, we will see the result of installing wireless-tools:

Configuring IP address and wireless network
To have a networking configuration, we need to assign an IP address to our device in order to be involved in the network.
Enter the following command:
sudo nano etc/network/interfaces

In the following configuration file, called interface, we explain what we need to add to the file so that we can connect our Raspberry Pi Zero to the Wi-Fi network for the Wlan0 connection.
We start the file configuration; it means the beginning of the file:
auto lo
We configure the Ethernet device loopback for the local host and start up the DHCP server:
iface lo inet loopback iface eth0 inet dhcp
Allow the configuration of the wlan0 for Wi-Fi connection:
allow-hotplug wlan0 auto wlan0
We start up the DHCP server for the Wi-Fi connection and input the name of your ssid and the password. We need to type ssid and password parameters of your Wi-Fi network:
iface wlan0 inet dhcp
wpa-ssid "ssid"
wpa-psk "password"