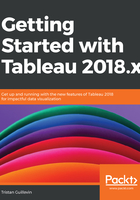
上QQ阅读APP看书,第一时间看更新
Worksheet transparency (2018.3)
A long-awaited feature is the Worksheet transparency. It is a great addition, allowing you to build better visualizations; but it's also an open door to terrible practices and designs.
Data is the most crucial element in data visualization—not the design. The design is important, as it's a vector of success for your Dashboards, but it's not the primary concern. Please, always focus on the clarity of the data, and keep in mind the Data-Ink Ratio introduced by Edward Tufte: https://infovis-wiki.net/wiki/Data-Ink_Ratio.
To make the background of a Worksheet transparent, follow these steps:
- Click on Format... in the Worksheet options, as highlighted in the following screenshot:

- Click on the third icon, Shading, to modify the shading format.
- Select None in the Default Worksheet shading, highlighted as follows:

Use this new feature with caution! The next new feature is the ability to create Dual Axis, with different types of coordinates.