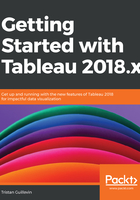
上QQ阅读APP看书,第一时间看更新
Profit by state – filled map
Ready for the third and last visualization of this tutorial? We are going to see where the profit is generated and use Tableau mapping power:
- Start by creating a new Worksheet.
(Hint: click on the New Worksheet icon, at the bottom:  )
)
 )
)
- Double-click on Country. Tableau automatically puts the generated longitude and latitude in columns and rows and generates a map. As you can see, the company only sell products in the US.
- Double-click on State. Each point now represents a State:

- Drag and drop Profit in Color:

You can visually (and easily) see that the states of New York and California generate the most profit and Texas generates the worst money loss.
- Rename the Worksheet Profit by State.
In the next chapters, we'll see how to customize maps and how to switch from a filled map (choropleth) to points.
Congratulations! You just built three visualizations to analyze your supermarket sales and profit in the following way:
- By sub-categories with a bar chart
- Over time, quarterly with a line chart
- By state, with a filled-map
It's now time to build your first Dashboard. You'll be able to make your Worksheets communicate together and enhance your analysis capabilities.