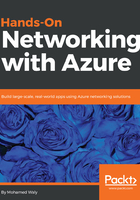
上QQ阅读APP看书,第一时间看更新
Installing Azure CLI 2.0
Perform the following steps to install Azure CLI 2.0:
- Download Azure CLI 2.0, from the following link: https://azurecliprod.blob.core.windows.net/msi/azure-cli-2.0.22.msi
- Once downloaded, you can start the installation:

Figure 1.15: Installing Azure CLI 2.0
- Once you click on Install, it will start to validate your environment to
check whether it is compatible with it or not, then it starts the
installation:

Figure 1.16: Installing Azure CLI 2.0
- Once the installation completes, you can click on Finish, and you are good to go:

Figure 1.17: Installing Azure CLI 2.0
- Once done, you can open cmd, and write az to access Azure CLI commands:

Figure 1.18: Opening the Azure CLI using CMD